Disk Google je neuvěřitelně výkonný nástroj pro ukládání a organizaci všech druhů dat. Nejlepší ze všeho je, že je k dispozici každému, kdo má účet Google, zdarma (alespoň pro začátek). Navíc, protože Disk uchovává všechny vaše soubory v cloudu, nabízí některé významné výhody oproti skrytí všeho lokálně v telefonu nebo počítači. Disk také funguje prakticky na jakémkoli zařízení připojeném k internetu, takže jej lze snadno používat doma, ve škole, v kanceláři a všude mezi tím.
Pokud však s Diskem teprve začínáte, je zde několik důležitých základů, které byste měli znát, než přesunete všechna svá data a soubory. Zde je tedy rychlé shrnutí, které pokrývá to nejdůležitější o oblíbené službě cloudového úložiště Google.
Skladování a ceny
Každý uživatel Disku Google získá 15 GB úložného prostoru zdarma. Do tohoto limitu se však započítávají i veškerá data, která jste si ve Fotkách Google uložili. Pokud jej tedy použijete k zálohování fotografií, možná vám nezbude mnoho místa pro vaše dokumenty a soubory. Úložiště na Disku však můžete zvětšit pomocí souboru Předplatné Google Onekterá začíná na 1,99 $ měsíčně (nebo 20 $ ročně) za 100 GB úložiště a dosahuje až 9,99 $ za 2 TB (nebo 100 $ ročně).
Sam Rutherford / Engadget
Pro většinu lidí je 100 GB více než dostatečný prostor pro uložení důležitých souborů, pracovních dokumentů a rodinných fotografií. Pokud ale plánujete používat Disk jako způsob zálohování všech dat, pravděpodobně budete chtít použít jeden z větších plánů. Příjemné je, že zatímco základní tarif 20 $/rok je relativně levný, existuje řada způsobů, jak získat další úložiště zdarma, alespoň dočasně. Například každý, kdo si koupí nový Chromebook Získáte 100 GB místa na Disku na rok zdarmaNoví zákazníci Google One mohou dostávat nabídky na otestování služby u nich Předplatné na měsíc zdarma.
Než tedy začnete nahrávat všechny soubory, budete chtít vědět, kolik úložiště potřebujete a kolik to stojí (nebo vás to nemusí stát).
Nahrávání, podpora souborů a organizace
Až budete vědět, kolik úložného prostoru potřebujete, můžete začít nahrávat nebo přesouvat soubory na Disk. Pro jednotlivé soubory nebo data uložená lokálně ve vašem zařízení můžete jednoduše kliknout na tlačítko Nový a vybrat možnost nahrát soubor nebo složku. Na počítači můžete také přetahovat soubory do okna prohlížeče, když jste na webu Disku. Disk podporuje různé typy souborů včetně většiny nejoblíbenějších formátů, jako jsou .JPG, .PNG, .GIF, .MP3 a další. Úplný seznam typů souborů podpory naleznete v oficiálním centru nápovědy Google tady.
Po nahrání všech souborů je můžete spravovat stejně jako lokálně v telefonu nebo počítači. Můžete vytvářet vnořené složky a přetahovat soubory z jednoho místa na druhé. Samozřejmě můžete vyhledat konkrétní soubor nebo složku zadáním do vyhledávacího pole, i když je důležité si uvědomit, že pokud na Disk ukládáte hodně souborů, může jejich nalezení trvat déle (zejména pokud máte připojení k internetu ne moc rychle). Takže, pokud jste schopni vytvořit obecný adresář složek pro důležité projekty nebo datové sady v první den, pravděpodobně si později ušetříte spoustu času a bolesti hlavy.
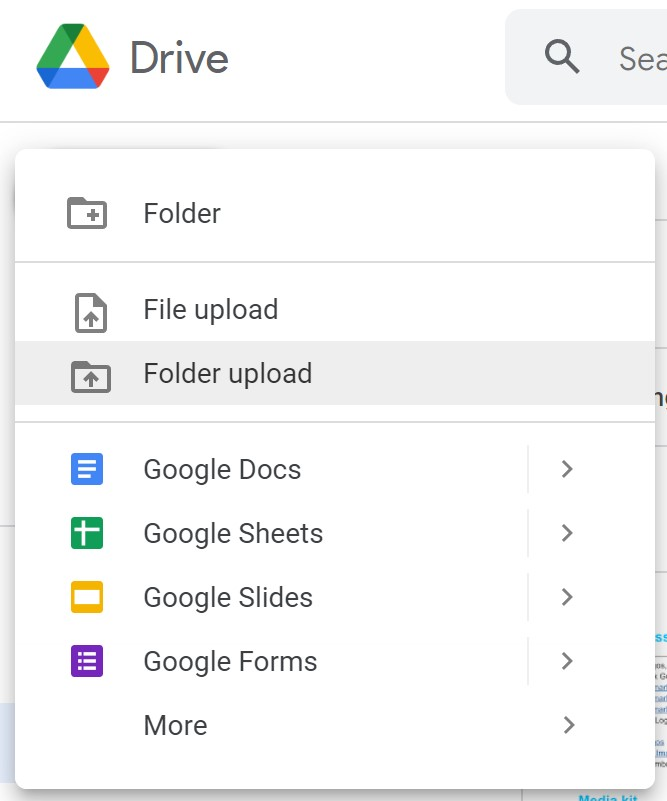
Sam Rutherford / Engadget
Je také důležité poznamenat, že zatímco můžete vytvářet Dokumenty, Tabulky, Prezentace Google atd. přímo na Disku na PC, na mobilu si musíte nainstalovat Disk i konkrétní software pro produktivitu jednotlivě. Je to proto, že i když všechny fungují společně, jsou považovány za samostatné aplikace.
Dalším dobrým způsobem, jak používat Disk Google k organizaci práce, je ukládání formulářů pro různé projekty v Dokumentech. To vám umožní začít psát text nebo vytvářet formuláře, aniž byste pokaždé začínali od nuly. Můžete si také uložit šablony pro věci, jako jsou bibliografie, což studentům potenciálně ušetří čas, když se snaží citovat zdroje pro výzkumnou práci.
Alternativně můžete místo používání vyhrazených aplikací sdílet tabulku Google se svými spolubydlícími, abyste viděli náklady na služby a další sdílené výdaje. A i když to nebylo přesně navrženo pro toto, studenti zjistili, že když místa jako školy blokují nebo omezují typické aplikace pro zasílání zpráv, stále můžete chatovat s přáteli pomocí Dokumentů Google. Jediné, co musíte udělat, je pozvat lidi do prázdného dokumentu a poté pomocí spolupráce v reálném čase mluvit a vzájemně si odpovídat. Jakmile to uděláte, můžete dokument jednoduše smazat nebo si jej ponechat na další den.
spolupráce
Kromě toho, že cloudové úložiště je jednoduché a snadno použitelné, je jednou z nejsilnějších funkcí Disku Google jeho sada nástrojů pro spolupráci. Sdílení souboru nebo dokumentu s jinou osobou je stejně jednoduché jako stisknutí tlačítka pro sdílení a zadání e-mailu. Alternativně může Disk vytvořit odkaz k odeslání prostřednictvím textu, sociálních médií nebo aplikace pro zasílání zpráv podle vašeho výběru. Jakmile někdo dorazí, budete s ním moci prohlížet nebo upravovat soubor v reálném čase.
Je však důležité vědět, s kým své soubory sdílíte a jak je používá. Například může být opravdu užitečné dát svolení k úpravám učiteli nebo mentorovi, pokud hledáte pomoc s článkem, ale méně, pokud sdílíte eBook s přítelem. Kromě vlastníka souboru nabízí Disk tři různé úrovně přístupu: prohlížeč, komentátor a editor. A pokud se něco pokazí a někdy budete chtít zobrazit starší verzi dokumentu, tabulky nebo prezentace Google, můžete otevřít nabídku Soubor a vybrat možnost Historie verzí.
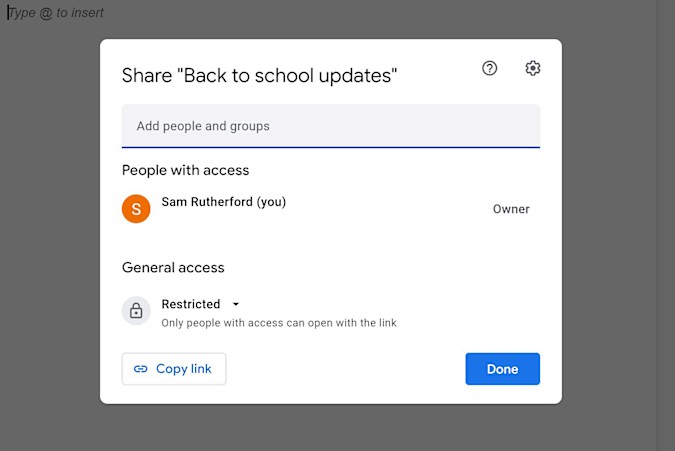
Sam Rutherford / Engadget
Diváci mohou dokument pouze vidět a číst, ale nemají možnost měnit žádný obsah. Komentátoři mohou prohlížet a zvýraznit nápady a otázky týkající se obsahu pomocí nástroje Komentáře Google, zatímco editoři mohou provádět změny stejně jako vlastník dokumentu.
Pokud chcete vidět soubory, které vám nedávno poslali ostatní, můžete kliknout na kartu Sdíleno se mnou na Disku Google. A pokud máte účet Google Workspace ve škole nebo v práci, můžete také otevřít šikovný panel aktivity kliknutím na klikatou ikonu. (Nachází se vpravo nahoře vedle modrého tlačítka Sdílet na ploše.) A konečně, pokud chcete rychlý způsob, jak zjistit, jaké soubory jste sdíleli s ostatními, můžete do vyhledávacího pole na Disku napsat „to:“.
Přístup k souborům offline
Zatímco Google Drive má sloužit především jako způsob správy dokumentů a souborů uložených v cloudu, podporuje offline přístup, což se může hodit, když nemáte dobré připojení k internetu. Než však budete moci používat Disk offline naplno, musíte provést několik kroků.
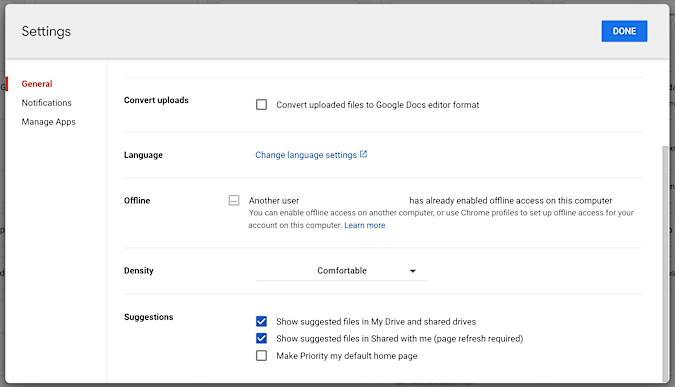
Sam Rutherford / Engadget
Nejprve musíte provést nějaké změny v nastavení Disku, když jste online Před Přejít do režimu offline. Na PC musíte kliknout na ikonu ozubeného kola v pravém horním rohu na kartě prohlížeče Disku Google, kliknout na Nastavení a poté zaškrtnout políčko vedle možnosti nabídky Offline. Na mobilu budete muset otevřít aplikaci Disk, najít konkrétní soubor a poté jej nastavit pro offline přístup povolením možnosti na ikoně Více (která vypadá jako tři svislé tečky). Jakmile to uděláte, budete mít přístup, upravovat a ukládat všechny provedené změny. A až se vaše zařízení příště připojí k internetu, automaticky synchronizuje všechny změny, které jste provedli v offline dokumentu, s dokumentem uloženým v cloudu. Mezitím na Chromebooku stačí otevřít nastavení Disku Google, posunout se dolů, zaškrtnout políčko vedle možnosti Offline a kliknout na Hotovo.
Všechny produkty doporučené Engadget jsou ručně vybírány naším redakčním týmem, nezávisle na mateřské společnosti. Některé z našich příběhů obsahují přidružené odkazy. Pokud si něco koupíte prostřednictvím některého z těchto odkazů, můžeme získat provizi pro partnery.

„Přátelský průkopník popkultury. Hodně padá. Sociální média geek. Obecný fanatik do kávy. Televizní nadšenec. Potížista.“





.png?width=1200&height=630&fit=crop&enable=upscale&auto=webp)