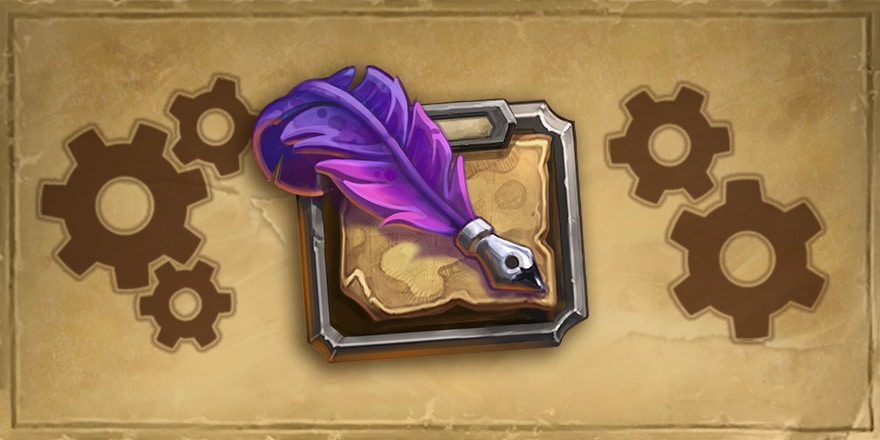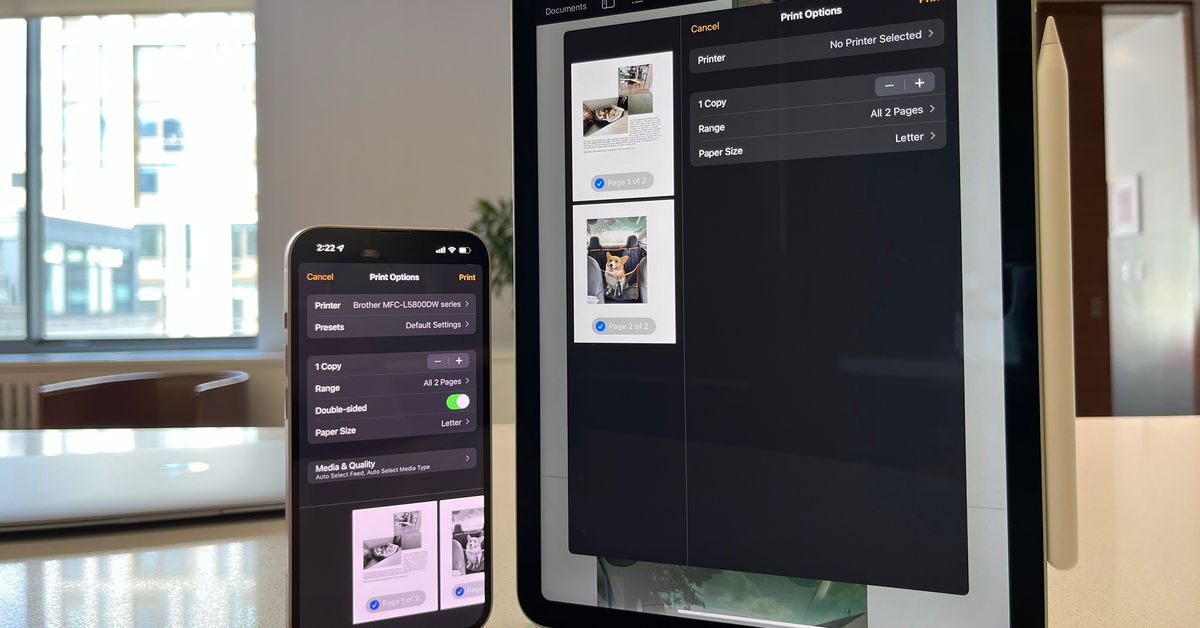
Typografie je v tomto plně digitálním světě mrtvá, ale stále existují věci, které nelze snadno digitalizovat: přepravní štítky, billboardové letáky, tisk E-mailem Nalepte svému šéfovi žertové memy do kabinek svých kolegů. A ve věku, kdy na svém telefonu děláte téměř vše, je příjemné mít možnost z něj tisknout místo toho, abyste museli skákat do počítače.
Apple vytvořil jeden z nejjednodušších způsobů tisku ze smartphonu tím, že přiměl mnoho výrobců tiskáren, aby přijali bezdrátový tisk AirPrint. Apple má také opravdu snadný způsob, jak vytvářet dokumenty PDF namísto tradiční tištěné kopie – pokud víte, jak se k nim dostat. V tomto článku vám oba ukážeme.
Tisk pomocí AirPrint
Je důležité si uvědomit, že tisk AirPrint nemusí podporovat všechny funkce tiskárny, ale pravděpodobně získáte možnosti pro: počet kopií, rozsah, velikost papíru, orientaci, změnu měřítka a další základní funkce.
Chcete-li začít, musíte mít přístup k bezdrátové tiskárně nebo síťové tiskárně Podporuje tiskový systém Apple AirPrint bez ovladače. Pokud ještě nemáte tiskárnu, podívejte se na ni Jak správně vybrat. Pokud jste si zakoupili bezdrátovou tiskárnu v posledních pěti letech (nebo dokonce 10 v případě HP), pravděpodobně již podporuje AirPrint. Někteří výrobci tiskáren mohou také obsahovat aplikaci, která dokáže tisknout soubory z vašeho zařízení nebo prostřednictvím jejich cloudové služby, ale obvykle tyto aplikace nejsou tak snadné nebo snadno použitelné jako AirPrint.
Dále se ujistěte, že váš iPhone a tiskárna jsou připojeny ke stejné bezdrátové síti. Pokud má vaše tiskárna ethernetový port, můžete ji alternativně připojit přímo k bezdrátovému směrovači pomocí ethernetového kabelu a stále mít možnost AirPrint z vašeho iPhone. V podnikovém prostředí může být nutné, aby vaše IT oddělení tuto funkci odemklo, aby bylo možné tisknout z vašeho iPhone.
Ok – teď je čas něco vytisknout:
- Otevřete, co chcete vytisknout: e-mail nebo přílohu e-mailu, web v Safari, soubor v aplikaci Soubory, fotku atd.
- Klikněte na Zapojený otevřete sdílený list, přejděte dolů a klepněte na tiskařský lis knoflík. Některé aplikace mohou mít tlačítko Tisk jinde. Chcete-li například vytisknout e-mail v aplikaci Mail, musíte klepnout odpovědět tlačítko a poté vyhledejte tiskařský lis V dolní části seznamu možností odpovědi.
- Na Možnosti tisku Na obrazovce, která se objeví, vyberte tiskárnu, pokud již neexistuje žádná výchozí možnost.
- Nyní si můžete vybrat rozsah stránek, které chcete vytisknout, počet kopií, povolit oboustranný tisk a mnoho dalších možností tisku.
- Kohoutek tiskařský lisA zhasne!
Stav tiskové fronty/objednávky můžete zobrazit stisknutím ze spodní části obrazovky nahoru (iPhone s Face ID nebo iPad) nebo dvojitým kliknutím na tlačítko Domů (iPhone s Touch ID) pro přístup k přepínači aplikací. Zde můžete také zrušit tisk, pokud ještě není dokončen.
:no_upscale()/cdn.vox-cdn.com/uploads/chorus_asset/file/23885076/IMG_1489_2.PNG)
Tisk do PDF
Je úžasné, jak se s užitečnou funkcí, jako je tisk do PDF, v iOS zachází jako s velikonočním vajíčkem – zejména proto, že macOS má již léta možnost snadno vidět PDF. V iOS není žádné tlačítko pro tisk do PDF; namísto Tebe Zvětšení V dokumentu pro možnost je postup:
- Pomocí výše uvedených pokynů přejděte Možnosti tisku Obrazovka pro soubor nebo stránku, kterou chcete převést do PDF (viz pokyny výše).
- Klepnutím zobrazíte náhled dokumentu k tisku, jako byste jej chtěli zvětšit. Bude to k vám létat, jako byste vstoupili do nové fáze videohry.
- Nyní máte dokument otevřený jako PDF. Na této obrazovce můžete procházet stránky, přibližovat/oddalovat zobrazení a vyhledávat text, a to vše pro potvrzení, že požadovaný dokument vypadá správně.
- Klikněte na Zapojený tlačítko vlevo dole.
- Vybrat Uložit do souborů Vyberte, kam chcete dokument uložit, nebo vyberte jinou aplikaci, kterou chcete někomu poslat přímo, například Mail, Zprávy nebo AirDrop.

„Přátelský průkopník popkultury. Hodně padá. Sociální média geek. Obecný fanatik do kávy. Televizní nadšenec. Potížista.“